Kate: Configuración para escritura creativa
Cómo configurar Kate para -no desarrolladores-

Introducción
Este es uno más de una serie de artículos destinados a dar a conocer el editor Kate.
- 🧉 Kate como aplicación de escritura: Introducción
- 📑 Mi flujo de trabajo en Hugo
- ⚙️ Configuración general de Kate para escritura creativa y notas
- 📓 El texto plano y Kate
- 📝 Kate: Snippets
- 🔩 Kate: Scripts
- 🏷️ Kate: Proyectos y sesiones
- ✍ Zettelkasten con Kate
- ✔️ Todo.txt en Kate
- ☁️ Sincronización de artículos de Hugo y notas entre diferentes equipos
- 🤖 Integrando la IA en Kate para corrección de texto
Configuración general de Kate
Kate viene bastante bien configurado por defecto, pero si lo utilizaremos para escritura de artículos y toma de notas, ciertamente podemos mejorar su usabilidad al personalizarlo un poco.
En las siguientes líneas voy a intentar mostrar como lo configuro para que se adapte a mis gustos y costumbres en lo que respecta a escribir artículos y notas personales.
El menú de Settings de Kate ofrece posibilidades para cambiar la configuración de la barra de estado, pestañas, menús, etc. Las primeras opciones en este apartado suelo dejarlas como vienen por defecto y me centro mas bien en otros detalles que enumero a continuación:
Colores y temas
Kate nos ofrece la posibilidad de cambiar los colores de editor o aplicar un tema la ventana completa. Como me acostumbré al tema claro, lo dejo por defecto.
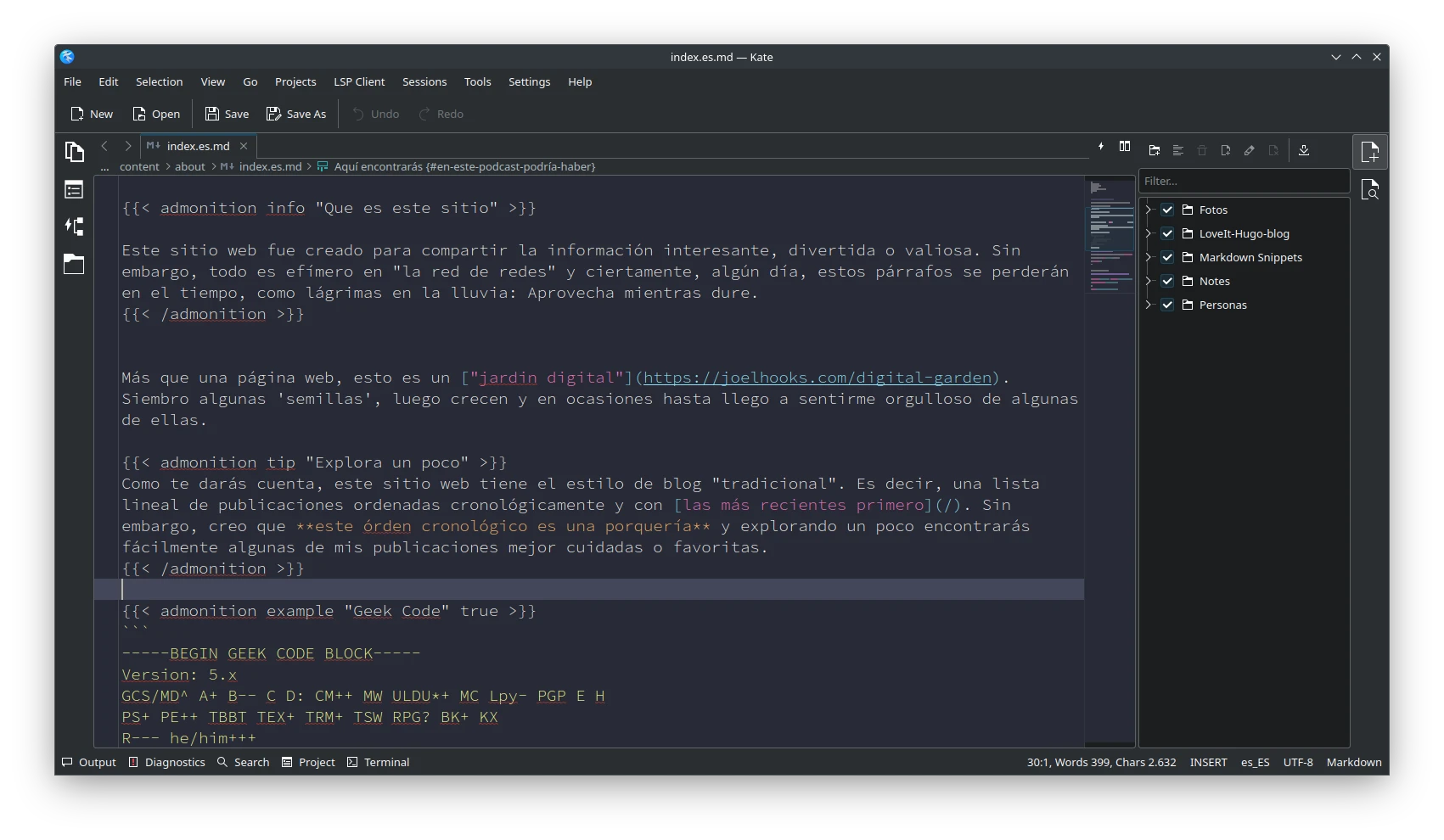
La tipografía es otra cosa que no suelo tocar, pero entiendo que hay verdaderos entendidos que modifican el tamaño y fuente a su gusto.
Tema y tipografía: por defecto
Apariencia
Dentro de las opciones de “Configuración de Kate” encontramos el de ‘apariencia’.
Las opciones que activo habitualmente son:
- Conteo de palabras
- Ajuste de línea automático
- Quitar los números de línea
- Configurar que tipo de información me resulta útil en la barra de estado (conteo de palabras, diccionario activo, codificación, etc)
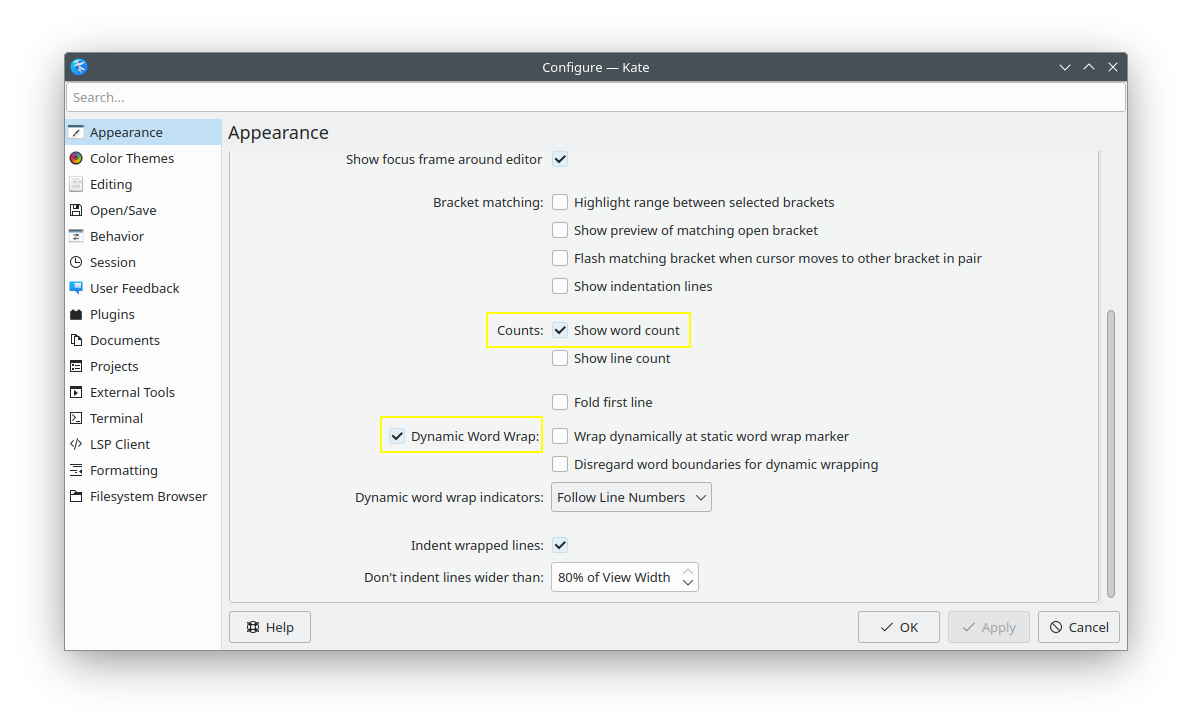
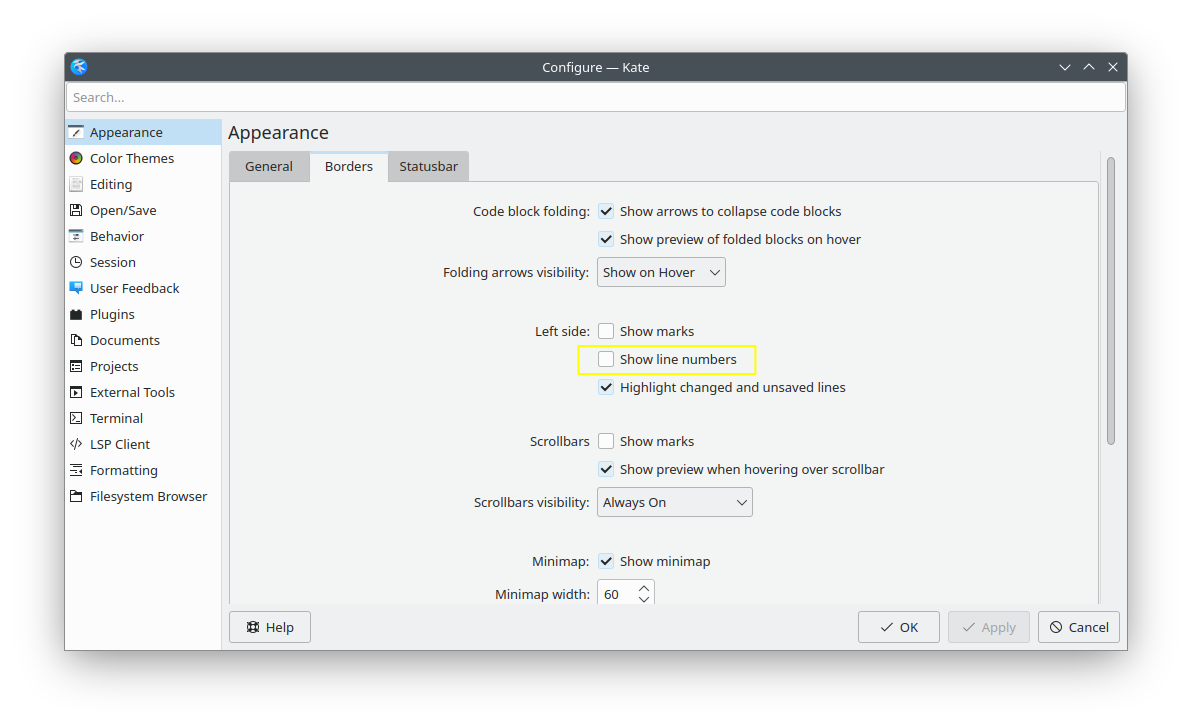
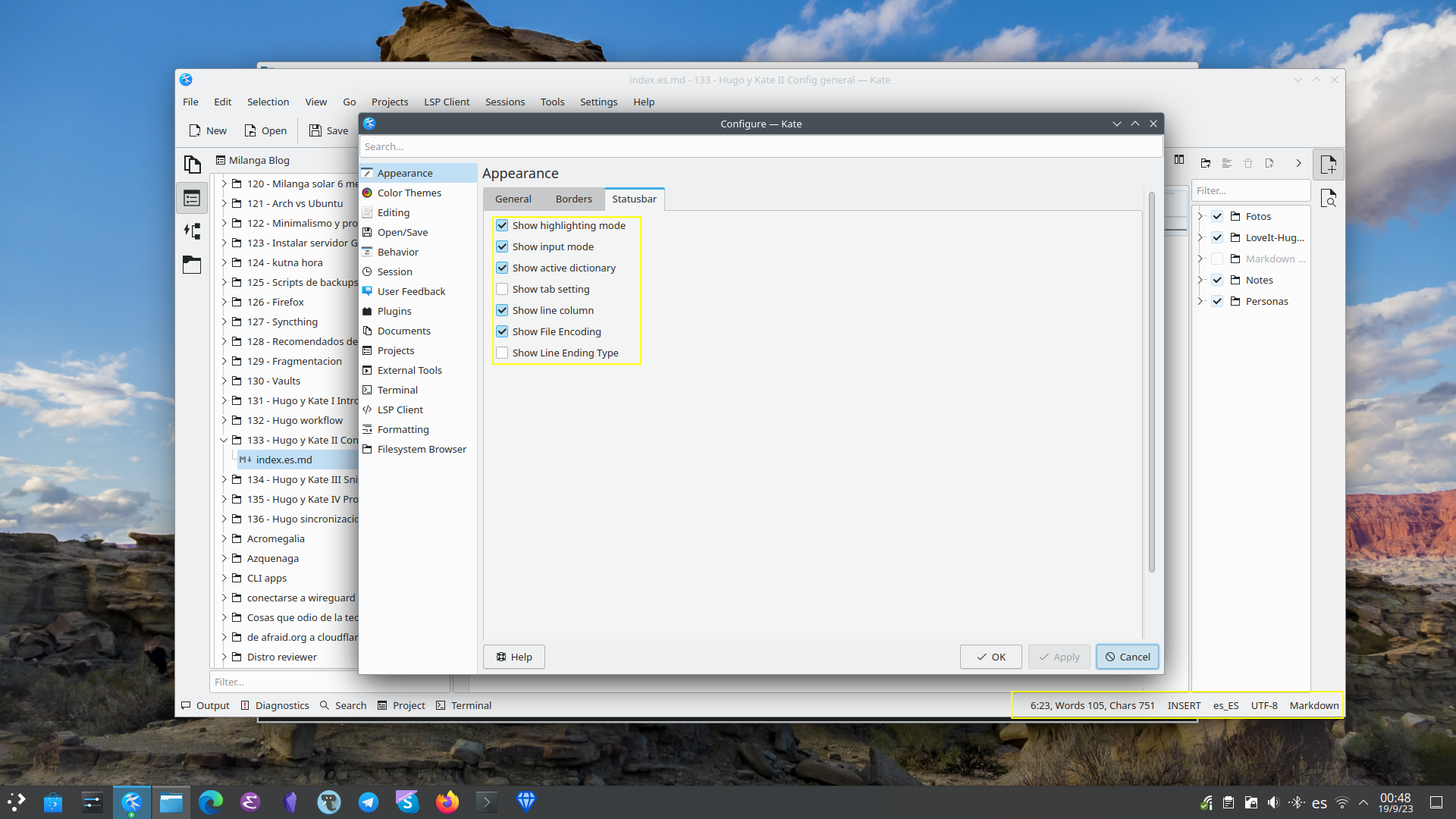
Edición
Una de las primeras cosas a tener en cuenta cuando configuramos Kate es el idioma del corrector ortográfico y que todo funcione debidamente.
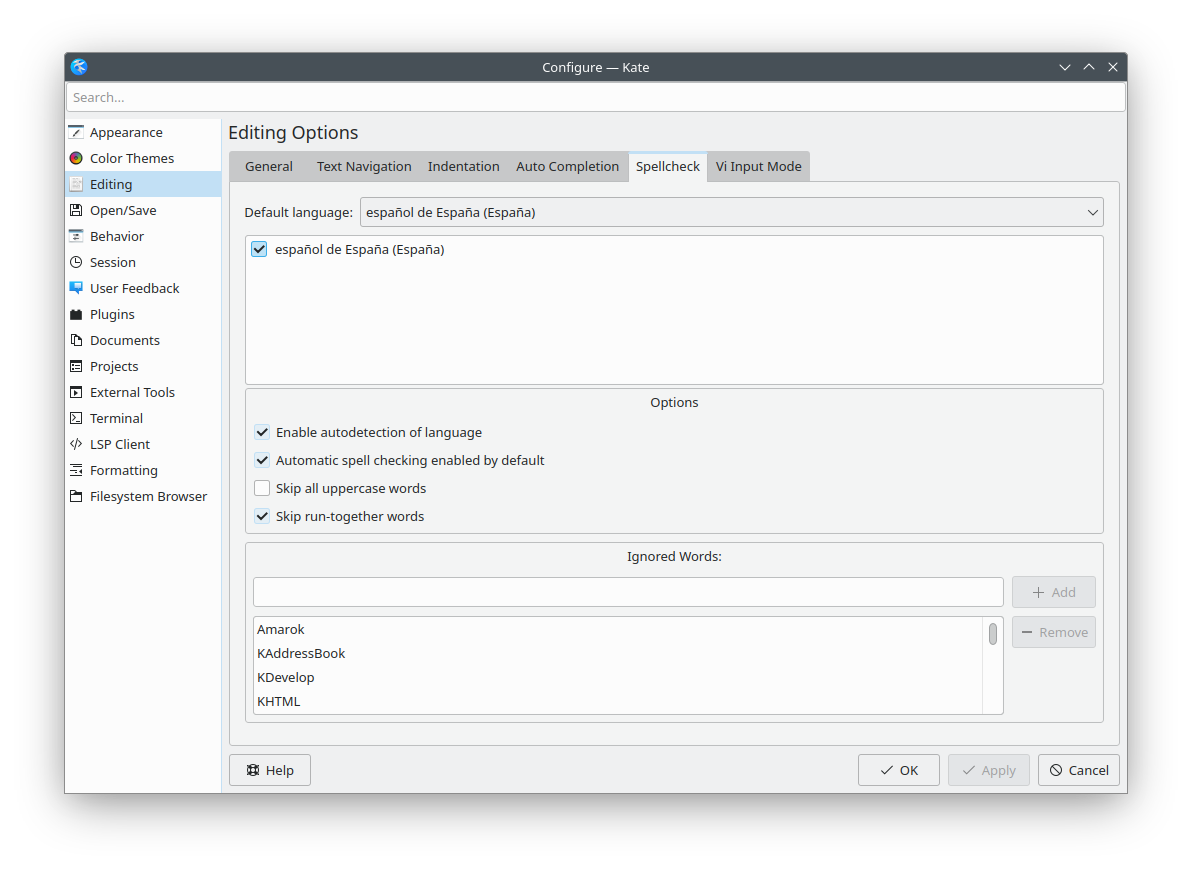
Abrir y guardar archivos
Algunos editores de texto vienen configurados por defecto para guardar automáticamente los archivos. En Kate, cuando hay un cierre inesperado sin tener el archivo guardado, tenemos la posibilidad de ‘recuperarlo’ cuando volvemos a abrir el editor, sin embargo, estoy acostumbrado a que el archivo esté siempre ‘autosalvado’.
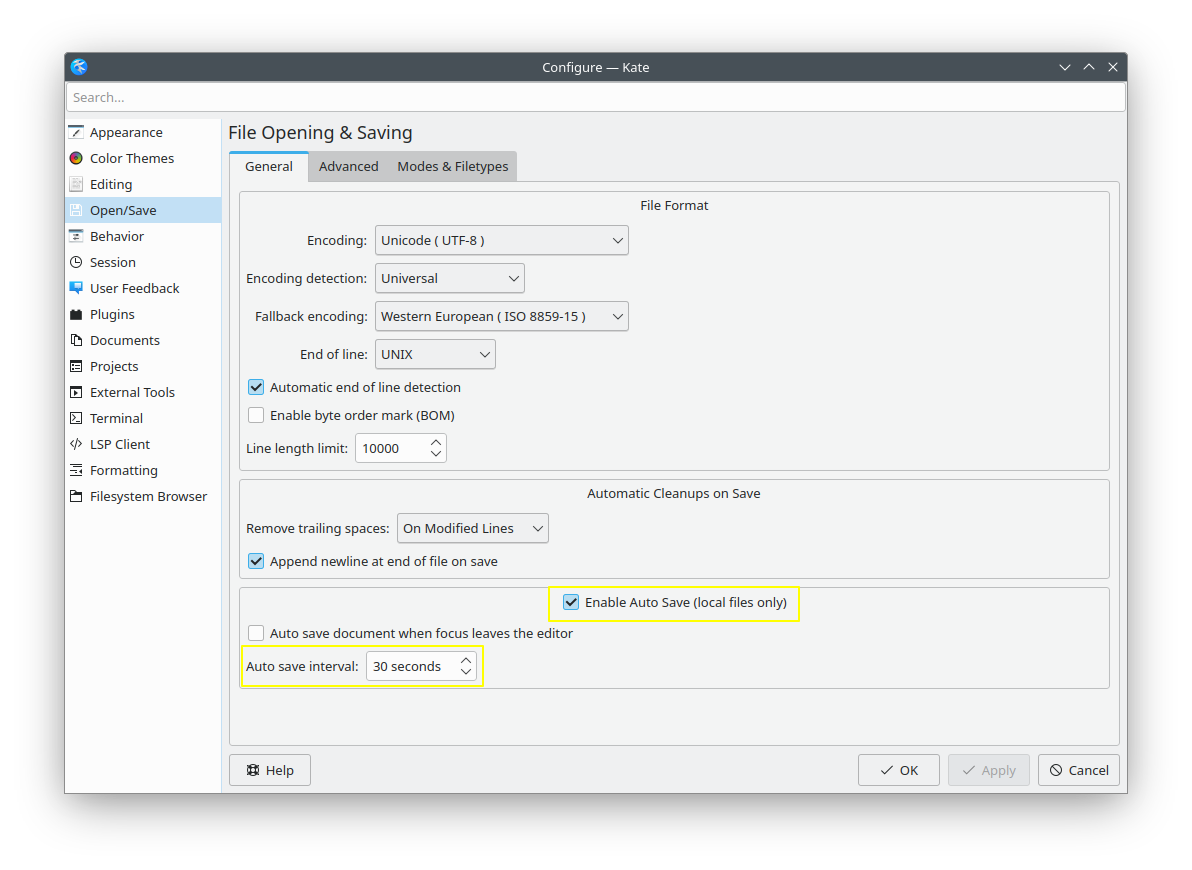
En la pestaña ‘Avanzado’ tenemos la opción de ir generando backups automáticos de los archivos que editamos en ubicaciones personalizadas (para mayor seguridad).
Comportamiento
En cuanto al apartado de comportamiento, suelo configurar Kate para que no se muestre la barra de pestañas cuando haya solo un archivo abierto. Esto me resulta especialmente cómodo en monitores pequeños, como el de mi Lenovo de 11".
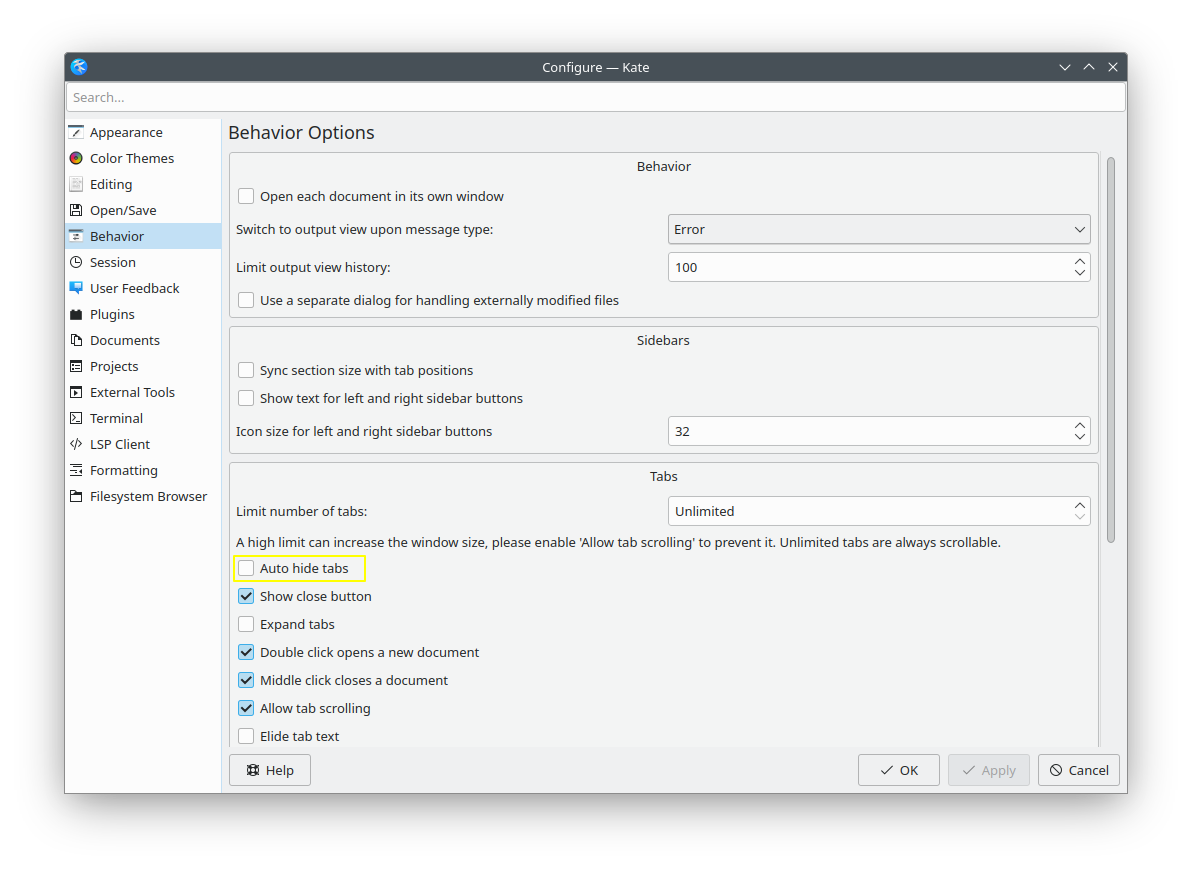
Sesiones
Me gusta que se cargue la última sesión al iniciar Kate: De esta manera tengo mis “Proyectos” abiertos disponibles rápidamente y puedo pasar de uno a otro rápidamente. Cabe aclarar que en mi caso estos proyectos son páginas webs o carpetas de notas. Esto de proyectos y sesiones lo tocaré en detalle en un próximo artículo.
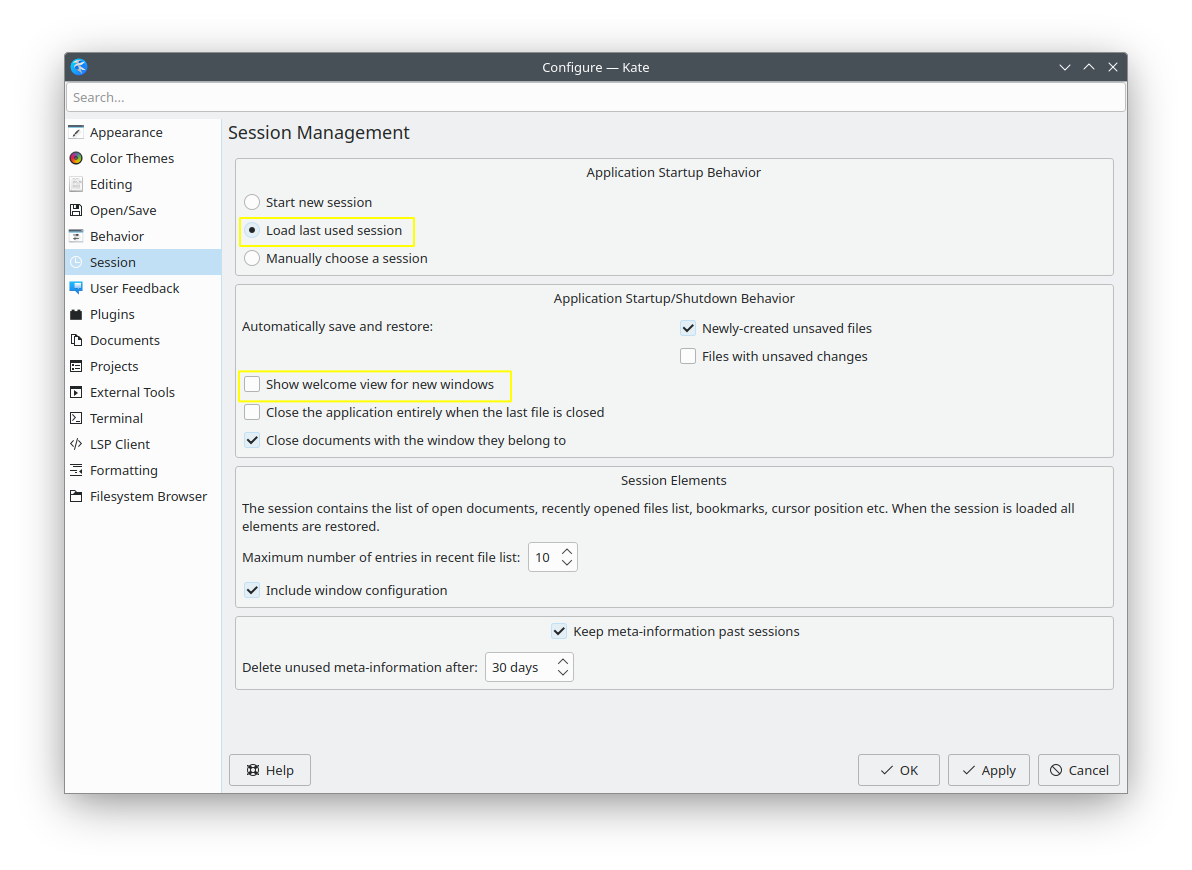
También desactivo la ventanita de bienvenida que no me aporta nada en el flujo de trabajo.
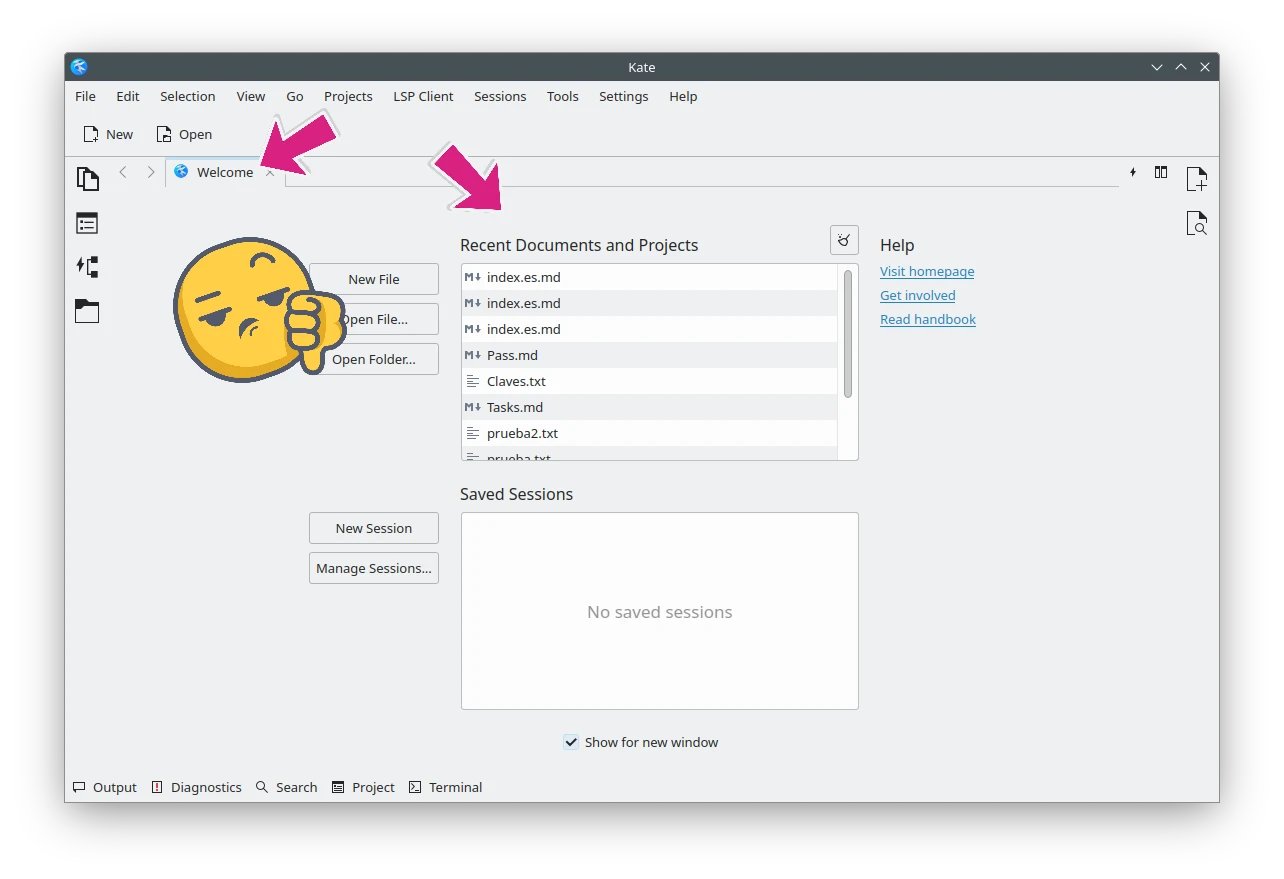
Feedback
Activar el informe a los desarrolladores es fundamental para que la aplicación siga evolucionando.
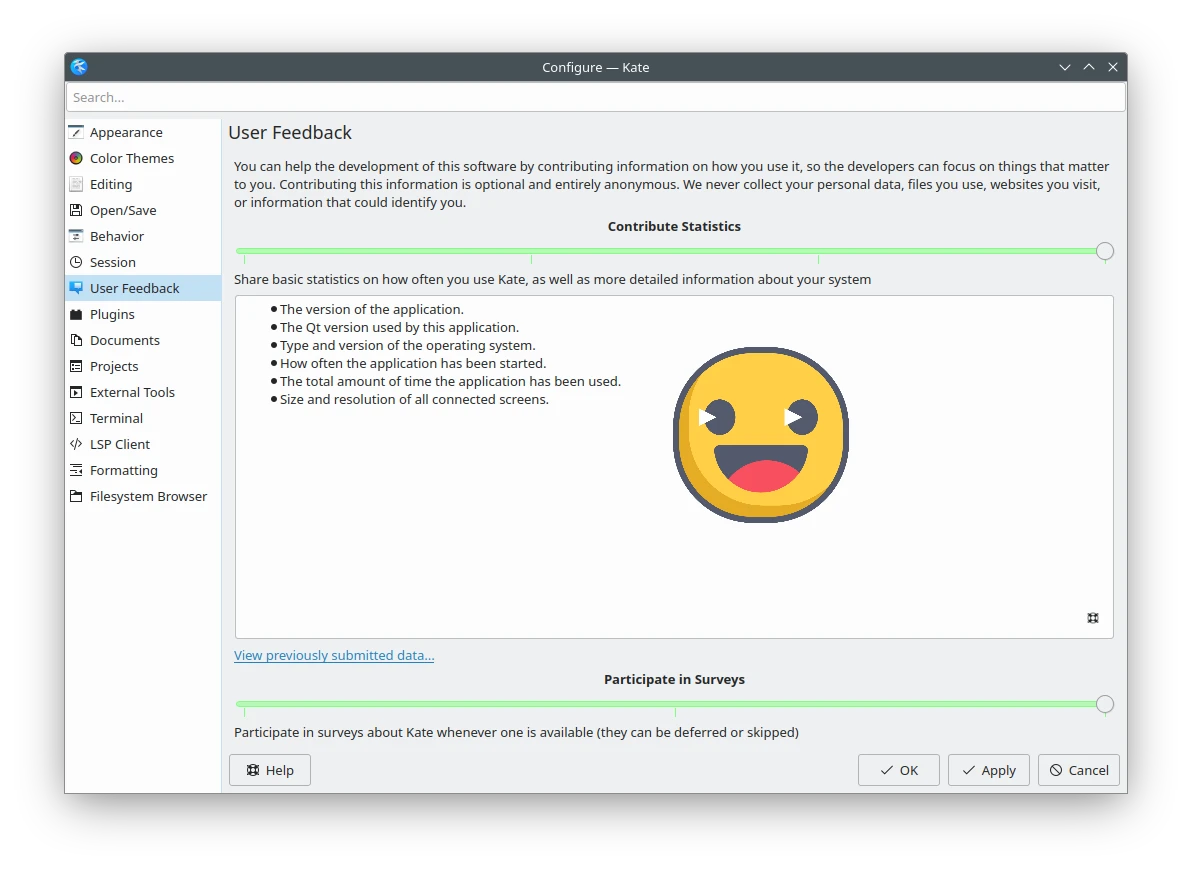
Activar Plugins
Los plugins son los esteroides que le dan potencia a Kate. Algunos de ellos son fundamentales en mi flujo de trabajo para escritura de artículos y toma de notas, sobre todo si queremos tener un sistema tipo Zettelkasten.
Los que suelo activar son:
- Herramientas externas
- File system Browser
- Lista de documentos
- Cliente LSP
- Abrir links
- Proyectos
- Buscar y remplazar
- Snippets
- Filtro de texto
- Previsualizar documentos
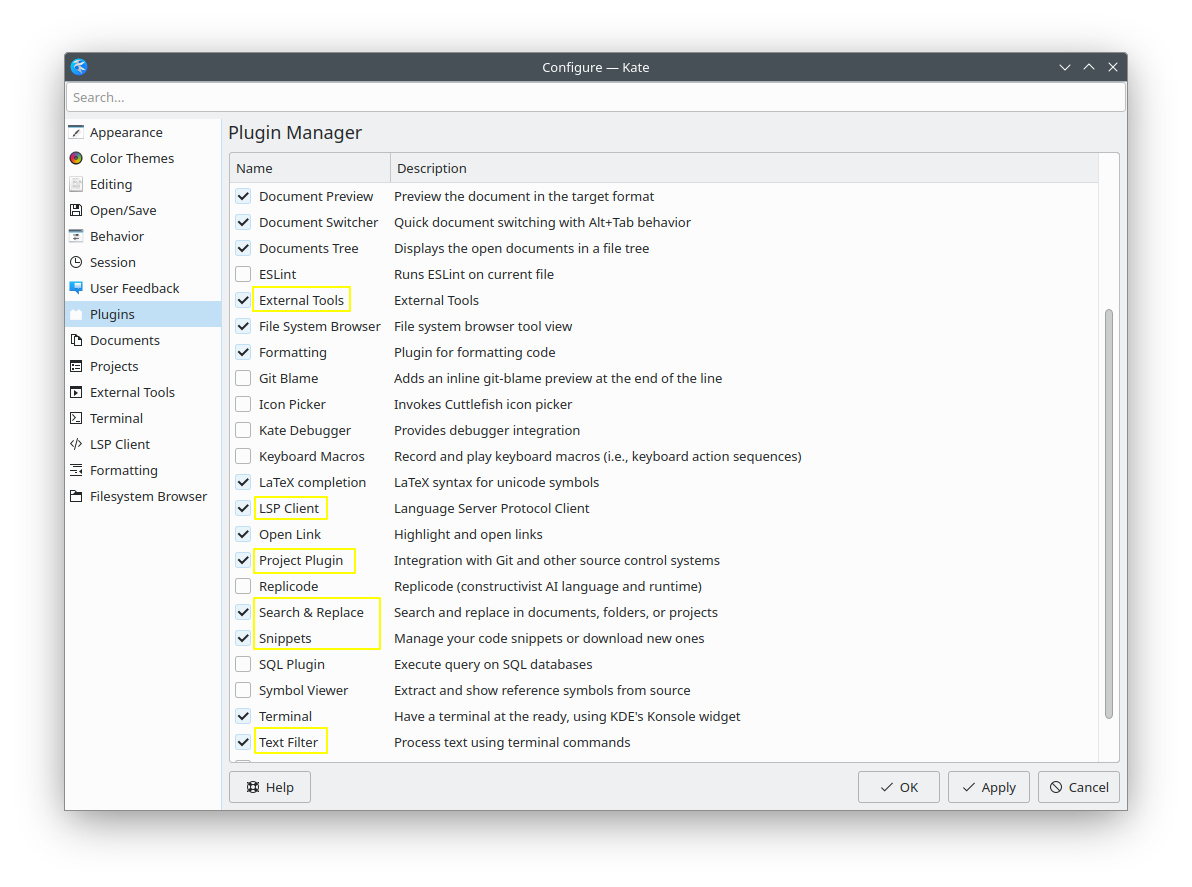
No me ahondaré en cada uno de estos plugins en este momento, pero adelanto que algunos me resultan muy interesantes por su potencia.
Herramientas externas
Este plugin permite invocar aplicaciones externas con datos relacionados con el documento actual, por ejemplo su URL, directorio, texto o selección.
Las herramientas externas ofrecen posibilidades asombrosas a Kate. Tanto es así que en un próximo artículo comentaré especialmente algunas de ellas.
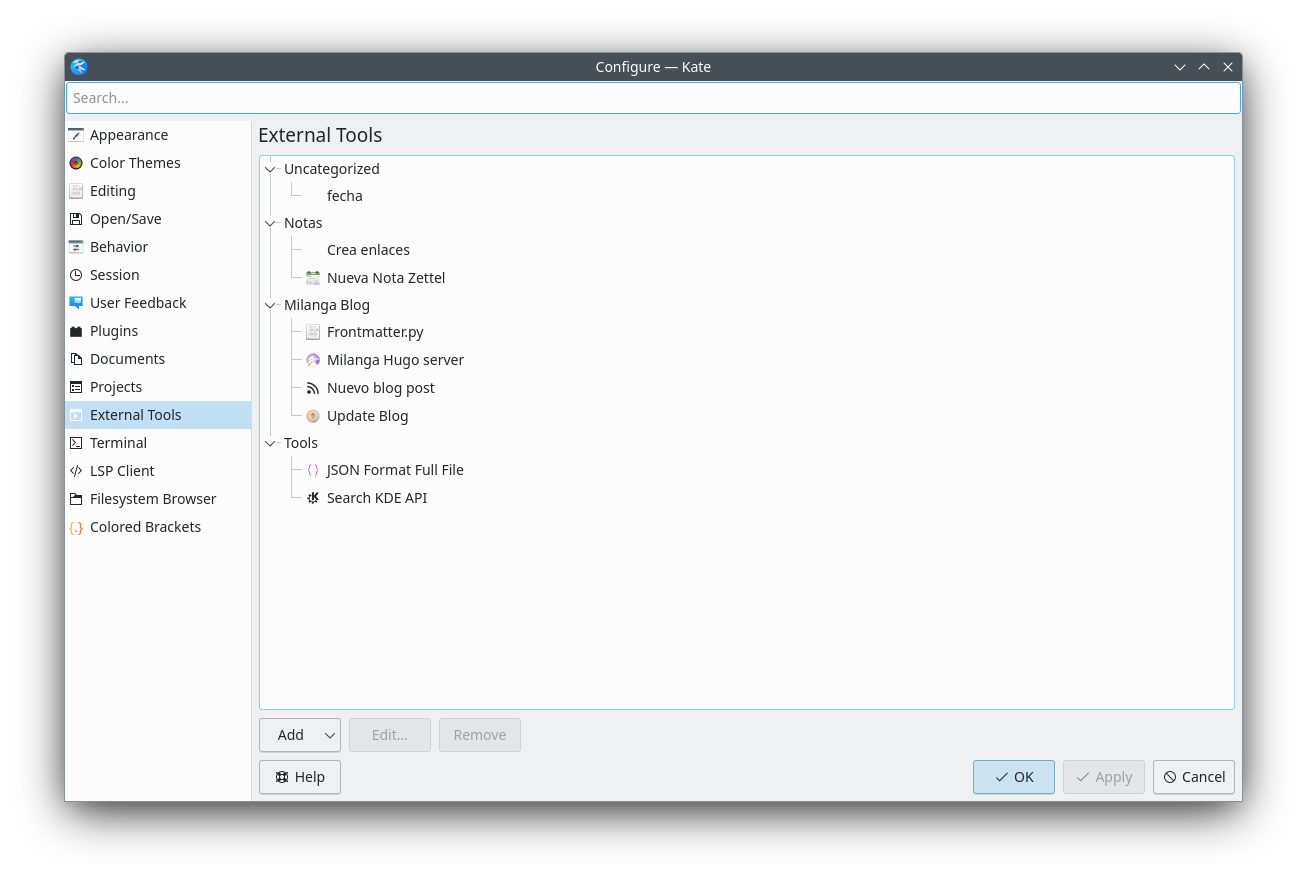
Explorador de archivos
El Explorador de archivos del sistema es un visor de carpetas que permite abrir archivos, renombrarlos, borrarlos, etc.
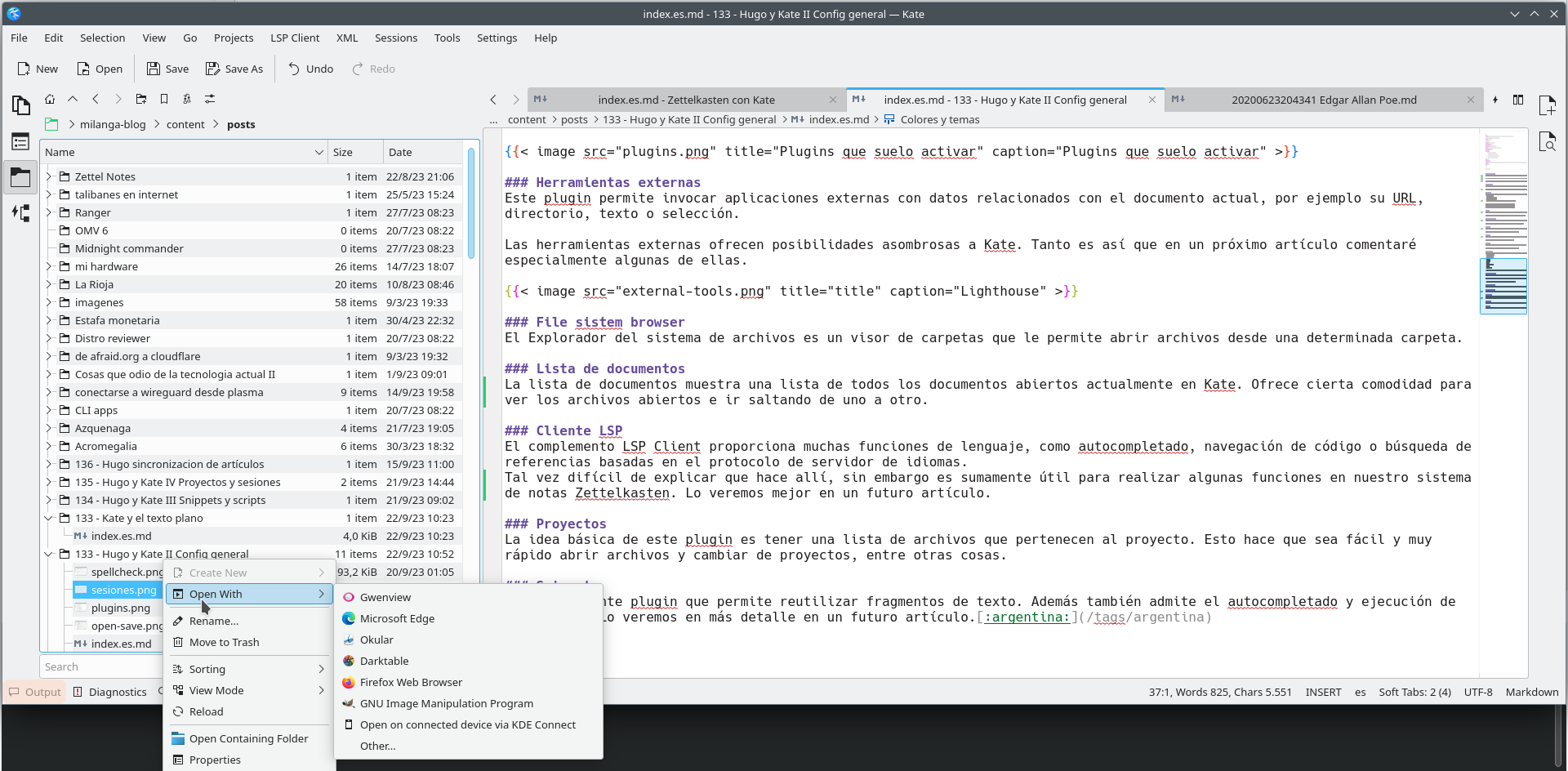
Lista de documentos
La lista de documentos muestra una lista de todos los documentos abiertos actualmente en Kate. Ofrece cierta comodidad para ver los archivos abiertos e ir saltando de uno a otro.
Cliente LSP
El complemento LSP Client proporciona muchas funciones de lenguaje, como autocompletado, navegación de código o búsqueda de referencias basadas en el protocolo de servidor de idiomas.
Tal vez sea un poco difícil de explicar todo lo que hace, sin embargo es sumamente útil para realizar algunas funciones en nuestro sistema de notas Zettelkasten. Lo veremos mejor en un futuro artículo pero mencionar que podremos navegar entre notas enlazadas mediante las teclas CTRL + clic derecho (lo mismo con enlaces a páginas web).
Proyectos
La idea básica de este plugin es tener una lista de carpetas y archivos que pertenecen al proyecto. Esto hace que sea fácil y muy rápido abrir archivos y cambiar de proyectos, entre otras cosas.
Snippets
Muy interesante plugin que permite reutilizar fragmentos de texto. Además también admite el autocompletado y ejecución de JavaScript. Lo veremos en más detalle en un futuro artículo.
Previsualizar documentos
Este plugin permite ver el archivo Markdown renderizado, a medida que escribimos, al lado derecho de la ventana de Kate.
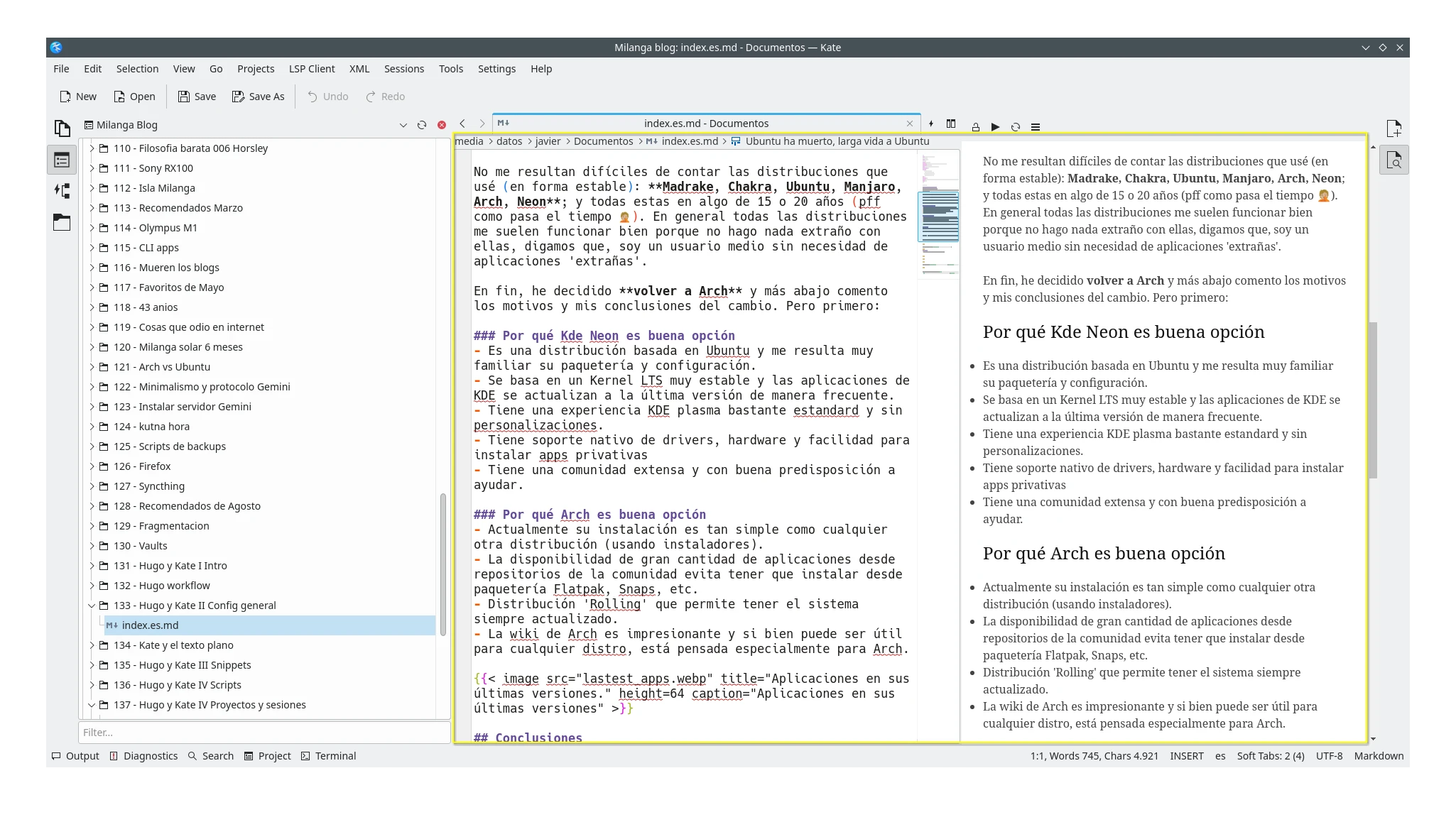
Tal vez tengamos que instalar el paquete kmarkdownwebview para que esto funcione:
sudo apt install kmarkdownwebview
Palabras finales
Este es el puntapié inicial para utilizar Kate. Así es como me gusta verlo y así es como me resulta ágil y productivo.
Si tienen otro tipo de configuración no dudes en comentarla y iré agregando estas ideas al artículo.
¡Saludos!
Referencias
Imágen principal: Basada en Next Theme KDE Plasma Wallpaper by l4k1